Set Size
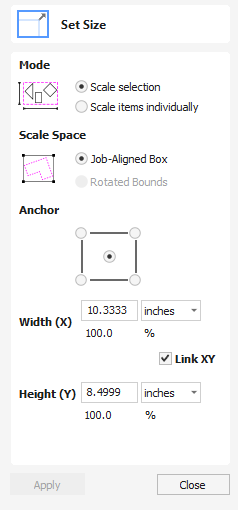
Selected items in the 2D View can be accurately scaled or resized using this option.
Watch this video to see this in action:
 Mode
Mode
There are two choice of scaling mode:
- Scale selection
- Scale items individually
If scale selection is chosen then the whole selection is scaled as if it were a single group. If scale items individually is chosen then the scaling is applied to each of them as they were all selected one by one.
 Anchor
Anchor
The anchor position determines the point on your selected object's bounding box that will be resized to the dimensions entered.
 Link XY
Link XY
Checking ✓ this option will always scale the height and width in proportion. Leaving the Link option unchecked allows non-proportional scaling
 Auto Scale Z
Auto Scale Z
This option sets a specific mode of scaling for 3D Components. When it's checked, ✓ scaling a model component in X or Y will result in it also scaling proportionately in Z, as such if you increase its size in X and/or Y then its Z Height will also increase and conversely when you reduce its X and/or Y size it will shrink in height. When it is unchecked then the Z Height of your Components will remain constant regardless of any X and/or Y scaling done either within this form or dynamically using the mouse in the 2D or 3D View.
 Interactive Sizing
Interactive Sizing
The default mode is to enable selected items to be scaled interactively by clicking twice with the mouse.
The process is:
- Select the vectors
- Click a second time to activate the interactive options - handles on the selection box
- Click and drag on the white handles
The keyboard shortcut T opens the Scale form in interactive mode